Nešiojamųjų kompiuterių naudotojai ne visada patenkinti „gimtojo” ekrano kokybe. Paprastai su tokiomis problemomis susiduria žaidėjai arba tie, kurie mėgsta žiūrėti veiksmo filmus internetu. Problemą galite išspręsti prijungę išorinį ekraną. Toliau aprašyta, kaip prijungti monitorių prie nešiojamojo kompiuterio.

Kodėl prie nešiojamojo kompiuterio reikėtų prijungti monitorių?
Daugeliui naudotojų gali atrodyti, kad prie nešiojamojo kompiuterio prijungti monitorių nėra prasmės. Tačiau gana dažnai nešiojamojo kompiuterio vaizdo kokybė yra labai prasta. Pirma, šiuolaikiniuose modeliuose gamintojai naudoja matinę dangą, kuri turi įtakos spalvų perteikimui. Antroji priežastis yra ta, kad tik brangūs modeliai turi didelę skiriamąją gebą. Be to, net 17 colių ekranas yra gana mažas. Tokiu atveju logiška prie nešiojamojo kompiuterio prijungti monitorių, kuris išsprendžia visas tris problemas. Šis ryšys nereikalauja daug pastangų ar išlaidų, todėl tiems, kuriems nepatinka vietinės matricos kokybė ar dydis, prasminga galvoti apie išorinį ekraną.
Patarimas:! Kad būtų patogiau, tereikia įsigyti belaidę pelę ir klaviatūrą. Taip pat reikės reikiamų jungiamųjų kabelių.

Be to, kad išsprendžiamos problemos, susijusios su ekrano dydžiu ir ne pačia geriausia vaizdo kokybe, toks ryšys yra prasmingas, jei Nešiojamojo kompiuterio ekranas sugadintas, Arba jums reikia naudoti daugiau nei vieną ekraną (aktualu žaidimams arba daugiafunkciniam darbui). Verta paminėti, kad pastaroji parinktis galima ne visuose nešiojamuosiuose kompiuteriuose.
Kiek monitorių galima prijungti
Monitoriaus prijungimas prie nešiojamojo kompiuterio reiškia, kad vietoj integruoto ekrano arba papildomai prie jo bus naudojamas antrasis ekranas. Tačiau žaidėjai dažnai renkasi 2-3 monitorius ir domisi, ar nešiojamieji kompiuteriai turi šią funkciją. Kompiuteryje šią parinktį įgyvendina vaizdo plokštė, o jei ji palaiko, galite prijungti iki 4 monitorių.
Dauguma nešiojamųjų kompiuterių modelių skirti tik 2 monitoriams – pagrindiniam ir išoriniam, net jei ant korpuso yra dvi tinkamos jungtys išoriniams ekranams prijungti. Tačiau brangesniuose modeliuose (paprastai žaidimų įrenginiuose) gali būti vaizdo plokštės su galimybe prijungti kelis ekranus. Taigi, šis klausimas yra individualus skirtingiems nešiojamiesiems kompiuteriams, todėl konkretaus atsakymo turėtumėte ieškoti įdiegtos vaizdo plokštės gamintojo svetainėje.
Tačiau, jei yra Nešiojamasis kompiuteris su lizdu „Thunderbolt” ir kelis monitorius su ta pačia sąsaja, tada ryšį galima užmegzti be problemų. Kiekvieną kitą ekraną maitins ankstesnis ekranas, o ne nešiojamasis kompiuteris. Iš viso vienu metu gali veikti šeši monitoriai, sujungti nuosekliai per „Thunderbolt” jungtį.

Kurios jungtys tinka „Thunderbolt”?
Norėdami prijungti nešiojamąjį kompiuterį prie kompiuterio monitoriaus, galite naudoti šias prijungimo parinktis
- HDMI;
- VGA;
- DisplayPort;
- Žaibas;
- DVI.

Visi šie prievadai yra ir nešiojamajame kompiuteryje, ir monitoriuje. HDMI dažniausiai naudojamas šiuolaikiniuose įrenginiuose, o VGA – senesniuose monitoriuose ir nešiojamuosiuose kompiuteriuose. DVI yra retas svečias nešiojamuosiuose kompiuteriuose, bet paplitęs monitoriuose. „Thunderbolt” ir „DisplayPort” yra brangūs pastarųjų metų įrenginiai. Patogiausias variantas – „Thunderbolt. Juo galima ne tik perduoti vaizdo signalą, bet ir ekrano maitinimas, Tai reiškia, kad jums nereikės prijungti monitoriaus prie maitinimo lizdo.
Jei jūsų įrenginiuose nėra „Thunderbolt” jungties, bet galite rinktis tarp HDMI ir VGA, HDMI yra geresnis jungimo būdas, nes juo galima perduoti aukštos kokybės signalus. Jei jungiatės per VGA, jūsų monitorius gali neturėti šios jungties, bet turėti HDMI arba DVI jungtį, tokiu atveju galite naudoti adapterį.
Svarbu! Kai kurie naudotojai teiraujasi, ar gali prijungti įrenginius per USB. Tokia galimybė egzistuoja, tačiau monitorių su tokiu palaikymu yra nedaug.

Kokį kabelį pasirinkti
Norėdami prijungti nešiojamąjį kompiuterį prie kompiuterio monitoriaus, turite pasirinkti abiejuose įrenginiuose esančias sąsajas ir įsigyti tinkamą kabelį.
Geriausias būdas prijungti HDMI prie HDMI. Jis gali perduoti vaizdą ir garsą, bet tik jei monitoriuje yra garsiakalbiai. Senesni monitoriai gali turėti tik VGA arba DVI jungtį. Tokiu atveju turėtumėte naudoti kabelį su šiais kištukais, jei nešiojamasis kompiuteris taip pat turi šiuos kištukus. Jei nėra vienodų jungčių, antrą monitorių galima prijungti naudojant adapterį; galima įsigyti adapterių iš HDMI į VGA arba DVI.

Jei jūsų nešiojamasis kompiuteris brangus, jame gali būti „DisplayPort” arba „Thunderbolt” jungtis. Jei monitoriuje taip pat turite jų, galite naudoti. Abu užtikrina puikų pralaidumą ir gali perduoti UHD signalas.
Svarbu! „Thunderbolt”, be kita ko, gali perduoti garsą, o tai reiškia, kad vienu kabeliu galite maitinti įrenginį ir perduoti vaizdo bei garso įrašus. Akivaizdu, kad tai yra labai patogi galimybė, tačiau šiandieniniuose įrenginiuose vis dar gana reta.

Pirmiau minėta, kad galite Prijunkite du monitorius. Pirmoji galimybė yra „Thunderbolt”, tačiau ji turi būti kiekviename įrenginyje, o ekranai turi būti du, nes jungtis jungiama nuosekliai. Šioje situacijoje adapteriai nepadės.
Antrasis variantas – galite prijungti monitorių prie nešiojamojo kompiuterio per HDMI arba VGA, o antrąjį ekraną – per USB, jei turite šį prievadą. Tikėtina, kad, norėdami, kad tai veiktų, turėsite įdiegti papildomus komunalinius patarnavimus(DualMonitorTaskbar, MurGeeMon, DisplayFusion), kurie leidžia konfigūruoti kelis ekranus.
Kaip nustatyti
Papildomo monitoriaus prijungimas prie nešiojamojo kompiuterio nėra didžiausia problema. Reikia ne tik teisingai tai atlikti, bet ir sukonfigūruoti viską.
„Windows 7” sistemoje
Paspauskite Win+P, kad atsidarytų meniu, kuriame galite pasirinkti, kaip naudoti du monitorius.
- Atjunkite išorinį monitorių – Vaizdas bus rodomas pagrindiniame ekrane. Patogu, jei norite dirbti tiesiogiai nešiojamajame kompiuteryje, bet nenorite fiziškai išjungti antrojo ekrano.
- Pratęsti – Darbalaukis bus padalytas į dvi dalis. Viena pusė bus pagrindiniame ekrane, o kita – antriniame ekrane. Nešiojamojo kompiuterio mažajame ekrane galite paleisti naršyklę ir bendrauti su draugais, o didžiajame ekrane žiūrėti filmą.
- Dublikatas – vienas paveikslėlis bus rodomas abiejuose ekranuose.
- Tik antrasis ekranas – Vaizdas bus rodomas didesniame monitoriuje – tai naudinga, jei nešiojamojo kompiuterio matrica sugedusi arba jei tiesiog reikia alternatyvos pagrindiniam ekranui.

Dėl skirtingos integruotos ir išorinės matricos skiriamosios gebos vienos iš jų vaizdas gali būti ne pats geriausias. Tokiu atveju turėtumėte atidaryti Valdymo skydelis – Išvaizda ir personalizavimas – Ekranas – Ekrano išplėtimas. Pasirinkę antrąjį ekraną, nustatykite optimalią jo skiriamąją gebą (kartais ir kadrų dažnį).
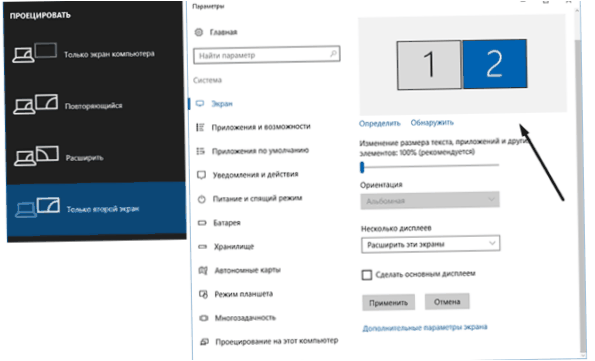
„Windows 10
„Windows 10” sąranka nesiskiria nuo ankstesnės versijos. Jei prijungtas daugiau nei vienas monitorius, tą pačią Win+P kombinaciją galima naudoti atitinkamam darbo režimui pasirinkti. Jei „Windows 10” susiduriate su skiriamosios gebos problemomis, visada galite atidaryti dėklą, spustelėti sistemos dėklą ir pasirinkti: Visi nustatymai – Sistema – Ekranas. Tada yra tik Nustatykite norimą abiejų ekranų skiriamąją gebą.
Belaidis ryšys
Prie nešiojamojo kompiuterio be laidų galima prijungti ir antrą monitorių. Jūsų nešiojamajame kompiuteryje yra visi tam reikalingi įrankiai, tačiau ekraną reikia įsigyti atskirai Wi–Fi technologijomis paremtas adapteris „Miracast” arba „WiDi”.
Tokį adapterį rasti gana sunku, tačiau šis metodas vis dar aktualus, jei vietoj jo bus naudojamas monitorius Televizorius su išmaniosiomis funkcijomis. Šiuo atveju jis jau turi įmontuotą modulį ir transliavimo priėmimo funkciją. Jei televizorius nėra išmanusis įrenginys, galite įsigyti išmanųjį priedėlį su „Wi-Fi” imtuvo funkcija. Jie gana nebrangūs, tačiau nereikia traukti laidų.
Norėdami transliuoti nešiojamojo kompiuterio arba kompiuterio darbalaukį, turite įvesti ekrano nustatymus pirmiau aprašytais būdais ir pasirinkti „belaidis ekranas”. Atsidarys langas, kuriame matysite, prie kurių monitorių galima prisijungti – pasirinkite monitorių, prie kurio norite prisijungti, ir peržiūrėkite vaizdą.
Svarbu!Jei naudotojas neplanuoja lošti, patartina prie nešiojamojo kompiuterio prijungti antrąjį monitorių be laidų. „Wi-Fi” greitis nėra pakankamai didelis, kad būtų galima patogiai atnaujinti vaizdą ir reaguoti į jį.
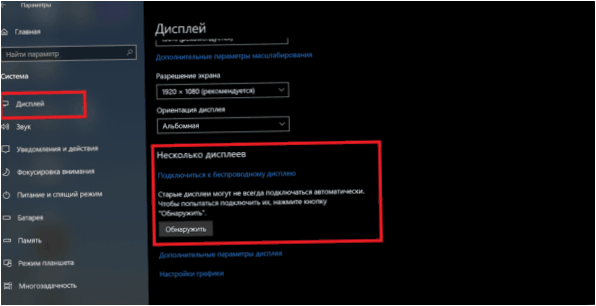
Galimos problemos
Kartais nešiojamojo kompiuterio prijungimas prie išorinio ekrano gali sukelti problemų.
- Antrajame ekrane nerodoma. Pirmiausia reikia patikrinti laidų sujungimą ir funkcionalumą. Pavyzdžiui, prijunkite monitorių prie kito nešiojamojo kompiuterio tokiu pat būdu, kaip ir prie pirmojo, ir patikrinkite, ar yra signalas. Jei taip nėra, gali tekti patikrinti „Windows” nustatymus, ar rodomas tik vienas ekranas, ir pabandyti pakeisti skiriamąją gebą.
- Jei pagalbinis ekranas Parodo, bet tai daro su artefaktais, priežastis – netinkama skiriamoji geba ir nuskaitymo dažnis. Teisingus nustatymus galima atlikti antrojo ekrano nustatymų meniu (panašiai kaip pirmiau).
- Jei Yra vaizdas, bet nėra garso, jei jungtis yra HDMI arba „Thunderbolt” ir kompiuterio monitoriuje yra garsiakalbiai, problema yra ta, kad „Windows” nenustatė garso išvesties į išorinius garsiakalbius. Norėdami tai ištaisyti, spustelėkite garsumo piktogramą dėkle, pasirinkite „atkūrimo įrenginiai” ir priverstinai nustatykite monitoriaus garsiakalbius kaip garso išvesties terpę.
Bet kuri iš pirmiau išvardytų problemų gali kilti ir dėl programinės įrangos klaidos. Todėl prieš jungiantis verta atnaujinti vaizdo plokštės tvarkyklę. Tai galima padaryti per „Device Manager”, tačiau daug veiksmingiau rasti tinkamą programinę įrangą nešiojamojo kompiuterio arba vaizdo plokštės gamintojo svetainėje.
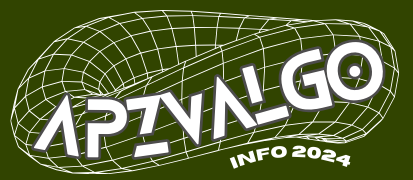
Kaip tinkamai prijungti išorinį monitorių prie nešiojamojo kompiuterio? Ar reikia specialių laidų ar adapterių? Kokie yra žingsniai šiam procesui atlikti? Ar tai gali turėti kokių nors pasekmių kompiuteriui ar monitoriui? Kokias parinktis turime atsižvelgiant į monitoriaus ir kompiuterio jungtis? Kokia yra optimali ekranų rezoliucija, kad gautume geriausią vaizdo kokybę? Ačiū už jūsų pagalbą!
Gal galite pasakyti man, kaip tinkamai prijungti išorinį monitorių prie nešiojamojo kompiuterio? Kokie yra būdai ir jungtys, kuriomis tai galima atlikti? Ar yra kažkokių specialių nustatymų, kuriuos reikia daryti? Labai ačiū iš anksto!
Ar galėtumėte pasidalinti patarimais, kaip tinkamai prijungti išorinį monitorių prie mano nešiojamojo kompiuterio? Norėčiau patobulinti darbą, bet nežinau, kaip tai padaryti. Ačiū!
Kaip tinkamai prijungti išorinį monitorių prie nešiojamojo kompiuterio? Ar reikia naudoti HDMI ar VGA kabelį? Kokie yra žingsniai, kurie turi būti atlikti norint sėkmingai prijungti monitorių? Ar turėčiau nustatyti ekranų išskirtinumą arba kitas nustatymo parametras? Ačiū už pagalbą!