Spausdinimas yra vienas paprasčiausių procesų, vykstančių kompiuteriu. Tačiau tai taip pat slepia daug įdomių staigmenų, apie kurias nežino net patyrę naudotojai. Esame pasirengę atskleisti kai kuriuos iš jų.
Teksto tvarkymas
Naudotojas paprastai įveda tekstą iš kompiuterio (nešiojamojo kompiuterio) į „MS Word” arba integruotą užrašų knygelę. Yra du paprasti būdai.
- Spustelėkite skirtukus „Failas” – „Spausdinti” – „Nustatymai”.

Prieš pateikdami tiesiogiai, rekomenduojama atkreipti dėmesį į peržiūra, kurio ta pati funkcija rodoma kartu su dešinėje esančiu tekstu. Šie nustatymai gali būti naudingi:
- nustatyti reikiamų kopijų skaičių;
- pasirinkti tam tikrą teksto dalį arba puslapius spausdinimui;
- tipą (vienpusis ar dvipusis spausdinimas);
- orientacija (portretas arba kraštovaizdis);
- reikalaujamo formato (A3, A4, A5 formatas paprastai yra standartinis);
- Laukų dydžiai ir kiti parametrai.
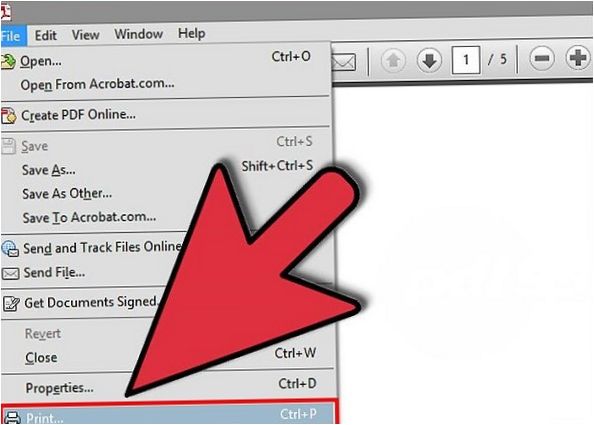
Taip pat skaitykite: Kodėl spausdintuvas nespausdina po papildymo.
Kaip spausdinti nuotrauką arba paveikslėlį
Vaizdai iš kompiuterio išvedami šiek tiek kitaip. Pirmiausia tai susiję su pirkimu specialiam fotopopieriui. Jis gali būti blizgus arba matinis – svarbu tai, kad kokybė skirsis nuo rezultato, gauto naudojant paprastą popierių.
Pasirinkę vaizdą, galite pradėti spausdinti.
- Dešiniuoju pelės mygtuku spustelėkite paveikslėlį ir pasirinkite „Spausdinti. Po to bus atidarytas spausdinimo vedlys.
- Tolesnė seka: „Next” – „Print settings” – „Media” – „Photo paper” (čia nustatykite „Best quality”) – „Next”.
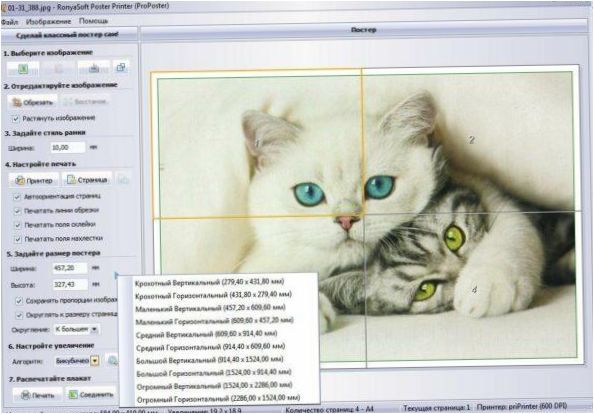
Jei norite greitai ir lengvai sujungti paveikslėlio dalis į didesnį paveikslėlį, spausdinkite taip be baltų kraštų. Ne visi spausdintuvai palaiko šią parinktį. Kai kuriuose spausdintuvuose gali tekti apkarpyti paraštes. Galutinis vaizdas bus mažesnis arba norimo dydžio, bet su daugiau fragmentų. Informacijos apie spausdinimą be kraštų ir naudojimo instrukcijų rasite kiekvieno spausdintuvo modelio naudotojo vadove.
Yra spausdintuvų, kurie automatiškai pažymi spausdinimo ir apipjaustymo ribas. Ši funkcija vadinama „Apkarpymo linija paraštėje”. Tai leidžia spausdinti didelius vaizdo sektorius, kad būtų galima juos apkarpyti ir sutapdinti.
Kaip spausdinti plakatą spausdintuvu
Didelio formato spausdinimui reikalingi tam tikri spausdintuvo nustatymai. Atlikite toliau nurodytus veiksmus.
- Spustelėkite atidaryto grafinio dokumento mygtuką „Spausdinti” (arba naudokite klaviatūros komandą Ctrl+P).
- Spausdinimo lange eikite į „properties” (savybės), tada į „page” (puslapis).
- Toliau reikia rasti meniu „puslapio išdėstymas”, kur sąraše nustatykite „plakato spausdinimas”.
- Mygtuku „nurodyti” nustatykite, ar geriausia spausdinti 3 × 3, ar 4 × 4 pikselius.

Šis algoritmas leidžia spausdinti didelio dydžio vaizdus be papildomos programinės įrangos tuose spausdinimo įrenginiuose, kuriuose tokia galimybė numatyta. Jei jūsų spausdintuve nėra pirmiau nurodytų parinkčių, norėdami spausdinti didesnius dydžius, turėsite naudoti papildomą programinę įrangą.
Plakatų spausdinimas su Paint
Ši programa yra standartinė „Windows” sistemoje, jos nereikia pirkti ir diegti. Ji leidžia kurti plakatus su Skirstant elementas po elemento, naudojant įprastus spausdintuvo nustatymus.
- Atidarykite paveikslėlį naudodami meniu „Open with…” ir „Paint”.
- Pagrindiniame meniu paspauskite mygtuką „file” (failas) ir iššokančiame meniu pasirinkite elementą „print” (spausdinti), tada „page setup” (puslapio nustatymas).
- Atsidarys langas, kuriame galėsite pasirinkti paveikslėlio orientaciją: horizontalią arba vertikalią (kraštovaizdis / knyga). Toliau reikia pažymėti langelį šalia „Fit”, kuriame rankiniu būdu nurodomas puslapių skaičius horizontaliai ir vertikaliai. Pavyzdžiui, jei norite spausdinti paveikslėlį ant 4 A4 formato lapų, reikia nurodyti 2 x 2.
- Pageidautina, kad peržiūra spausdinti parengto dokumento, kad įsitikintumėte, jog plakatas yra teisingai supjaustytas. Tada tereikia atspausdinti dokumentą.
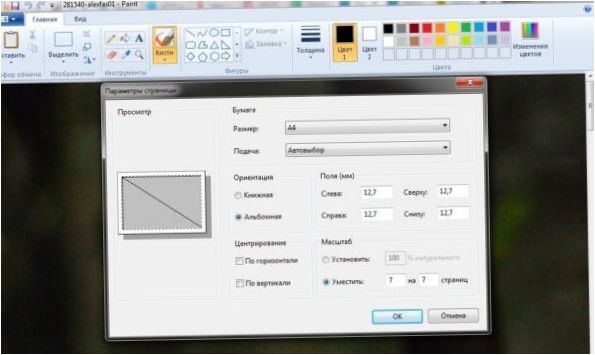
„Paint” leidžia greitai ir lengvai spausdinti didelius plakatus be papildomo paruošimo ir varginančio apipjaustymo. Tai paprasčiau nei ieškoti tinkamų spausdintuvo nustatymų (net neįsivaizduoju, kad jie egzistuoja).
Plakatų spausdinimas per „Excel
Neįprastas, bet veiksmingas sprendimas – spausdinti plakatą naudojant „Excel” skaičiuoklę, kuri taip pat yra standartinės „Windows” programinės įrangos dalis.
- Tai bus padaryta sukuriant naują tuščią „Excel” darbaknygę. Jame pasirinkite pagrindinio meniu elementą „įterpti”, o iššokančiame meniu eikite į elementą „brėžinys”. Kitas žingsnis – kompiuteryje rasti spausdintiną paveikslėlį.
- Eikite į „Peržiūrėti”, kuriame pasirinkite „Puslapio sąranka”. Toliau reikia ištempti pradinį vaizdą parodant jo ribas žymekliuose. Paveikslėlio dydį galima keisti bet kuria kryptimi. Norėdami matyti, kas vyksta ekrane, galite priartinti vaizdą (priartinimo juosta yra pagrindinio „Excel” lango apatiniame dešiniajame kampe).
- Kai vaizdas užima reikiamą lapų skaičių, jį galima spausdinti.
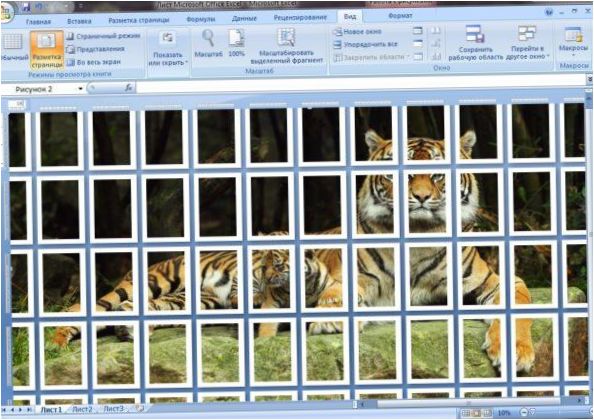
Pastaba: siųsdami failą į spausdintuvą turėsite pasirinkti horizontalią arba vertikalią puslapio orientaciją ir spausdinimo apvado nustatymus (apvado dydžius).
Prieš spausdinant geriausia atlikti spausdinimo peržiūrą. Bus parodyta, ar vaizdas buvo teisingai suskirstytas į skiltis.
Kiti plakatų spausdinimo būdai
Norėdami spausdinti plakatus, galite naudotis paslaugomis, kurias galite rasti internete. Tarp jų verta atidžiau pažvelgti į „Posteriza”, „Rasterbator” ir plakatų spausdintuvas. Kiekviena programa turi savų privalumų. Pavyzdžiui, „Poster Printer” programoje galite redaguoti paveikslėlį ir pridėti foną, antraštę ar gražų rėmelį. Priklausomai nuo to, ką konkrečiai reikia padaryti: tik spausdinti ar daugiau parinkčių, kurių jums reikia, ir pasirinkite internetinę paslaugą.
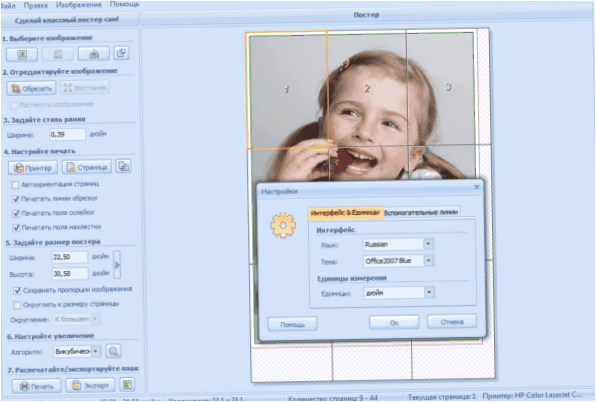
Taip pat skaitykite: ką daryti, jei spausdintuvas nespausdina.
Spausdinkite tiesiai iš interneto
Kartais nėra laiko kopijuoti ir išsaugoti įdomią informaciją iš interneto į atskirą failą, todėl naudotojas nusprendžia ją atsispausdinti tiesiai iš naršyklės. Kartais tai geriausias sprendimas, tačiau reikia turėti omenyje, kad „MS Word” gali neteisingai rodyti ne visą tekstą, todėl vis tiek teks redaguoti bendrą rezultato turinį. Tačiau spausdinimas internetu turi ir savo spąstų. Verta juos geriau pažinti.
Bet kuriame standartiniame tinklalapyje bus ne tik tekstas, bet ir papildoma medžiaga (reklama, nuorodos, paveikslėliai). Jei norite tik spausdinti tekstą, galite jį pasirinkti kairiuoju pelės klavišu ir laikyti iki dokumento pabaigos.
Tada, laikydami kompiuterio pelę ir vienu metu spausdami mums jau žinomus klavišus „Ctrl” ir „P”. Šis derinys atveria specialų langą, kuriame naudotojas nurodo spausdinimo nustatymus. Kiekvienoje naršyklėje komandos gali būti skirtingos. Pateikiame išsamius 5 populiariausių algoritmus.
„Google Chrome
Spausdinti iš „Google Chrome” iš kompiuterio galite nustatę šias komandas.
- Dešinėje esančiame meniu matote Peržiūros sritis. Visi nereikalingi nustatymai yra kairėje pusėje. Kitas naudingas priedas – skaičius, nurodantis, kiek popieriaus lapų reikės spausdinti.
- Galima pasirinkti kopijų skaičių, maketą ir spalvą (arba nespalvotą juodai baltą).
- Kad teisingai pašalintumėte visus nereikalingus elementus, pakanka pažymėti langelį „Supaprastinti puslapį„. Tai taip pat sumažins puslapių skaičių.
- „Išplėstiniai nustatymai” gali pagerinti spausdinimo kokybę – reikia nurodyti 600 dpi ir didesnę skiriamąją gebą.
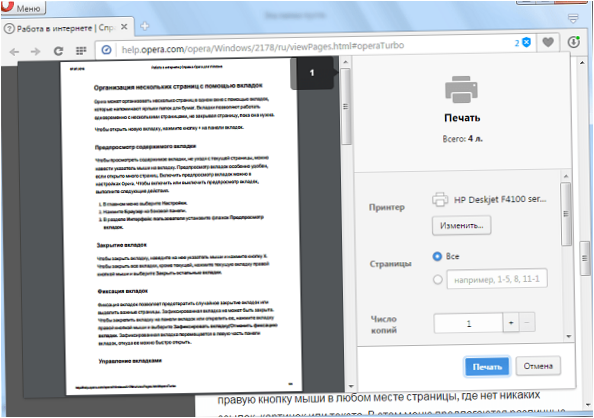
„Yandex”
Spausdinimas per „Yandex” naršyklę taip pat panašus į du jau aptartus. Tik atsiradusiame lange verta pasirinkti išdėstymo supaprastintojas – kad būtų pašalinti nereikalingi elementai. Tada galite išsiųsti turinį į spausdintuvą.
„Mozilla Firefox
Reikia spausdinti iš „Mozilla Firefox” naršyklės? Spausdinimo dialogo lange turėtumėte peržiūrėti šiuos nustatymus.
- Svarbiausias yra skirtukas „Pro” fragmentų atranka.
- Nustatę spausdinimo diapazoną, tiesiog paspauskite „OK”, kad išspausdintumėte reikiamą informaciją.
„Internet Explorer
Spausdinimas iš interneto naudojant „Internet Explorer” daugeliu atžvilgių panašus į „Mozilla. Jį galima konfigūruoti taip.
- Jei norite spausdinti tik paryškintą skyrių, turite pažymėti nustatymą „Highlighting”. Arba pasirinkite „All”, jei ketinate spausdinti turinį.
- Tai galima rasti čia greito paleidimo mygtukas. Jis apeina visus nustatymus ir iš karto pradeda spausdinti viską ekrane.
„Internet Explorer” nerekomenduojama spausdinti, nes ji gali spausdinti tekstą kartu su reklamomis, net jei pastarosios nėra specialiai paryškintos.
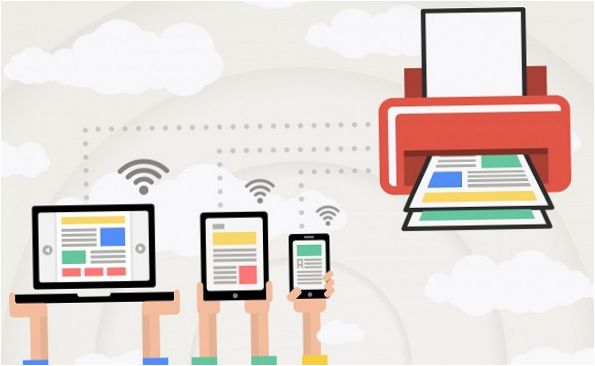
- paleiskite „Google Chrome” naršyklę;
- nustatymų meniu pasirinkite išplėstinę parinktį;
- apačioje reikia rasti „pridėti spausdintuvą”;
- tada prisijunkite prie savo „Google” paskyros;
- Dar kartą bus paprašyta „pridėti spausdintuvą” ir naudotojas patvirtins registraciją.
Svarbu suprasti, kad norint, jog tai veiktų, aparatas turi būti prijungtas prie įrenginio, turinčio interneto ryšį.
Telefone atlikite šiuos veiksmus.
- Atsisiųskite „Cloud Print” į savo išmanųjį telefoną. Prisijunkite prie jos naudodami paskyrą.
- pasirinkite failą.
- Naujame ekrane dar kartą pasirinkite spausdintuvą.
- atlikti nustatymus.
- Spustelėkite „popierinis lėktuvas” – informacija bus atspausdinta.
Kaip spausdinti dvipusį spausdinimą
Kai kuriuose šiuolaikiniuose įrenginiuose yra dvipusis spausdinimas. Norėdami jį paleisti, turite atlikti šiuos veiksmus.
- Dešinėje viršutinėje dokumento dalyje spustelėkite piktogramą „Office” ir atsiras reikiamas skyrius. Pasirinkite „Spausdinti”, kad būtų rodomas pažįstamas langas (taip pat galite paspausti ctrl + p).
- Pasirinkite „Properties” (savybės), kad atsidarytų langas, kuriame galima atskirti įvairius modelius. Jei dvipusis spausdinimas (arba spausdinimas abiejose lapo pusėse, arba spausdinimas antroje pusėje) yra įmanomas, jums tereikia jį aktyvuoti.
- Jei ji neįjungta, dialogo lange pažymima parinktis „Dvipusis spausdinimas”. Atspausdinus puslapius, kurie yra vienoje popieriaus lapo pusėje, „Word” dokumente bus paminėta, kad reikia apversti rezultatą ir grąžinti jį į padavimo dėklą.
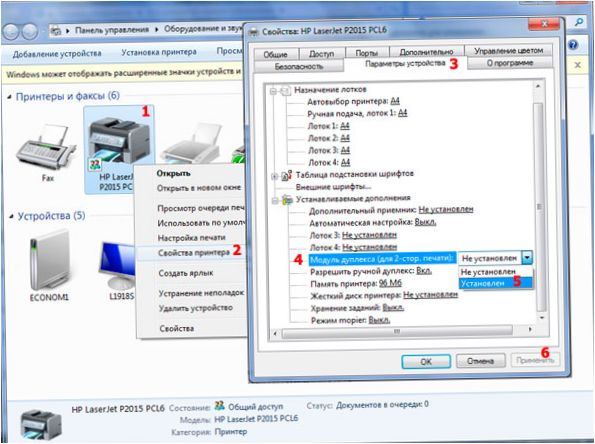
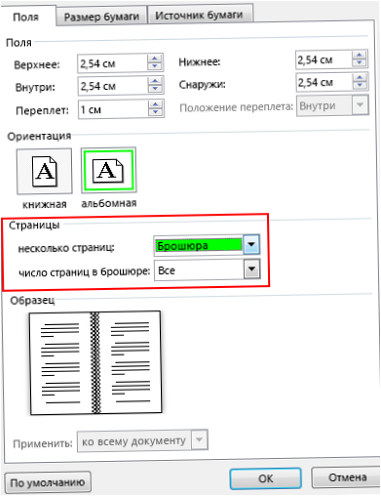
Tekstą taip pat galite surinkti į „knygelę” į Žodis. Projektui reikia šių redaktoriaus įrankių.
- Pirmiausia reikia nustatyti tinkamą puslapio orientaciją. Tai galite padaryti skirtuke „Puslapio išdėstymas”. Dabar „Page Setup” (puslapio sąranka) orientavimo srityje pasirinkite „Portrait” (lapo aukštis didesnis už jo plotį).
- Po to seka „Maržos nustatymas”. Neišeidami iš „Puslapio sąrankos”, spustelėkite „Margins” (paraštės), tada „Mirrored Margins” (veidrodinės paraštės). Tai padės užtikrinti, kad kairioji paraštė būtų platesnė nelyginių numerių dokumentuose ir atvirkščiai – lyginių numerių dokumentuose.
- Per „Laukai”. – „Reguliuojamos paraštės” galite palikti rišamąją sritį. Atsidariusiame dialogo lange pasirinkite „Laukai”. – „Bind” ir įveskite norimą reikšmę. Nepamirškite išsaugoti.
- Norėdami pasirinkti savo knygos dydį, eikite į „Puslapio sąranka” – „Dydis”. Išskleidžiamajame sąraše pasirinkite reikiamą reikšmę.
- Pasirinkite „Pradžia” – „Stilius” ir pasirinkite savo stilių. Eksperimentuokite su šriftais ir pastraipomis atitinkamuose skirtukuose.
- Prieš siųsdami tekstą spausdinti, turėtumėte susipažinti su spausdintuvo dialogo lange esančiomis teksto spausdinimo parinktimis. Puslapiai gali būti spausdinami automatiškai arba naudotojui atlikus rankinį konfigūravimą.
Bandomojo puslapio išvestis
Spausdinant šį puslapį patikrinama, ar spausdintuvas nustatytas teisingai ir kiek yra eksploatacinių medžiagų. Čia galite įvertinti, ar numatytieji nustatymai yra tinkami, ar reikia konfigūruoti savo nustatymus. Ši funkcija taip pat padės laiku pastebėti „Canon”, HP, „Epson” ir kitų prekės ženklų prietaisų gedimus.
Štai kaip galite gauti bandomąjį puslapį „Windows” operacinė sistema.
- „Start” (užduočių juostoje) pasirinkite „Control Panel” (valdymo skydelis), kuriame reikia pasirinkti „Printers and Faxes” („Devices and Printers”). Atsiradusiame lauke pasirinkite faktinį spausdintuvą, kuris paleidžiamas dešiniuoju pelės klavišu spustelėjus.
- Atsiradusiame meniu paeiliui pasirenkamos šios komandos ir skirtukai: „Properties” (Savybės) – „General” (Bendrosios) – „Test print” (Bandomasis spausdinimas).
- Pirmą kartą atliekant tokią užduotį (arba ilgą laiką neveikiant kompiuteriui), reikia palaukti 15-30 sekundžių, kol jis įsijungs.
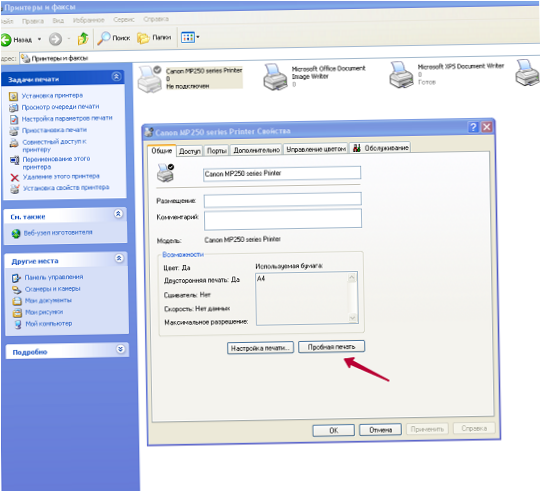
Kas turėtų būti testo puslapyje:
- grafika;
- teksto ir kitų pavyzdžių visomis spalvomis, kuriomis veikia prietaisas;
- Įsitikinkite, kad spausdintuve nėra spausdinimo defektų (dryžių ir dėmių rašaliniame spausdintuve ir šviesių bei tamsių dryžių lazeriniame spausdintuve);
- jokių iškraipymų ar trūkčiojimų.
Jei jus tenkina visa informacija, pateikta bandomuoju spausdinimu, galite spustelėti „Išsaugoti kaip numatytuosius”.
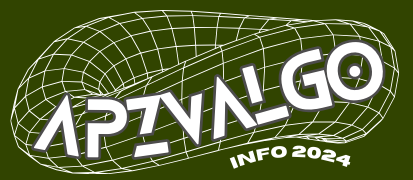
Kaip galima išmokti spausdinti dokumentus su spausdintuvu? Ar yra kokių nors specialių nurodymų ar gudrybių, kurias turėčiau žinoti? Taip pat, gal galite pasidalyti patarimais, kaip išspręsti dažniausias spausdinimo problemas? Ačiū!
Kaip reikėtų spausti dokumentus su spausdintuvu? Ar galima tai padaryti per belaidį ryšį arba tik per USB kabelį? Kokiais žingsniais turiu eiti, norėdamas atlikti šią užduotį? Galbūt turite kokių patarimų ar gudrybių, kurie padėtų išspręsti šią situaciją? Labai dėkoju jums už pagalbą!
Kaip spausdinti dokumentus spausdintuvu? Ar yra kokių nors specifinių nurodymų ar veiksmų, kuriuos reikia atlikti norint sėkmingai išspausdinti dokumentus spausdintuvu? Ar yra reikalinga būti prijungtam prie tinklo ar galima spausdinti iš bet kurios kompiuterio? Labai dėkoju už informaciją!
Norėdami sėkmingai išspausdinti dokumentus spausdintuvu, pirmiausia jį turite prijungti prie tinklo arba prie savo kompiuterio naudojant tinklo kabelį arba belaidės ryšio technologiją (Wi-Fi). Taip pat turite įsitikinti, kad spausdintuvas yra įjungtas ir turi pakankamai krovimo.
Kai spausdintuvas yra tinkamai prijungtas, jums reikės atidaryti dokumentą, kurį norite spausdinti, naudodami tinkamą programą, pvz., Microsoft Word dokumentui arba Adobe Reader PDF failui. Tada spauskite „Spausdinti“ parinktį, kuri gali būti rasta meniu juostoje arba paspaudžiant kombinaciją klavišų „Ctrl + P“.
Atsidariusiame dialogo lange turėtumėte matyti pasirinktą spausdintuvą. Jei matote kelis variantus, pasirinkite tinkamą spausdintuvą iš rinkinio. Taip pat galite pasirinkti kitus spausdinimo nustatymus, pvz., Spalvą, dvišalį spausdinimą arba puslapių skaičių.
Taip pat reikėtų patikrinti, ar nėra jokių klaidų / perspėjimų pranešimų, susijusių su spausdintuvo būkle arba nustatymais. Jei kyla problemų spausdinant, galite patikrinti spausdintuvo dokumentaciją arba susisiekti su gamintojo klientų aptarnavimu.
Galite spausdinti iš bet kurios tinklo prijungtos kompiuterio, jei esate prijungęs prie tokio tinklo. Taip pat daugelis spausdintuvų palaiko belaidei spausdinimą per Wi-Fi ryšį. Taigi, jei spausdintuvas yra tinkamai prijungtas ir konfigūruotas, galite spausdinti iš bet kurios kompiuterio.
Svarbu paminėti, kad šis procesas gali skirtis priklausomai nuo jūsų naudojamo spausdintuvo modelio ir operacinės sistemos. Todėl geriausia pasikonsultuoti su savo spausdintuvo dokumentacija arba kreiptis į gamintojo klientų aptarnavimą, jei turite daugiau specifinių klausimų ar problemų.