Dėl įvairių priežasčių gali prireikti išsiaiškinti, kokia vaizdo plokštė įdiegta jūsų nešiojamajame kompiuteryje. Pavyzdžiui, norėdami įvertinti sistemos gebėjimą žaisti žaidimus arba norėdami įsigyti įrenginį. Greitai nustatyti kortelės prekės ženklą ir tipą pagal jos išvaizdą nėra realu, nes teks visiškai išardyti nešiojamąjį kompiuterį. Norėdami sužinoti, koks grafikos greitintuvas yra jūsų sistemoje, galite naudoti „Windows” įrankius ir trečiųjų šalių įrankius.
Jei tvarkyklės neįdiegtos arba neveikia
Kartais vaizdo plokštę savo nešiojamajame kompiuteryje reikia nustatyti iš karto įdiegus sistemą, be jokių specialių tvarkyklių. Jei tik reikia atsisiųsti reikiamus iš interneto. Šiuo atveju negalite nustatyti vaizdo plokštės parametrų naudodami sistemos įrankius.
Tokiu atveju jums reikės trečiosios šalies įrankio. Viena iš informatyviausių programų vadinama AIDA64. Vienintelė problema yra ta, kad įprastai veikiančią versiją nemokamai galima naudoti tik kelias dienas. Tačiau nesunku atsisiųsti vadinamąją nešiojamąją versiją. Jos galimybės ribotos, tačiau galite nustatyti vaizdo plokštės gamintoją ir modelį. Visą reikiamą informaciją galite rasti skyriuje „Ekranas”, kuriame pateikiama informacija apie kortelę ir GPU.
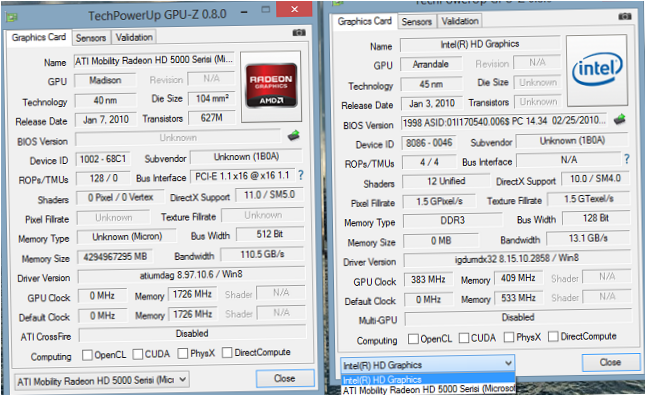
Iš prietaisų tvarkyklės
Tinkamai sukonfigūruotoje operacinėje sistemoje lengviausia sužinoti, kokia vaizdo plokštė veikia jūsų nešiojamajame kompiuteryje. Lengviausias būdas tai padaryti – prietaisų tvarkytuvėje. Jos paleidimo būdas skiriasi priklausomai nuo „Windows” versijos.
- Visose operacinėse sistemose nuo „Windows XP” iki „Windows 10” yra „Device Manager” papildinys. Norėdami paleisti „System”, paspauskite Win+R ir įveskite devmgmt.msc.

- Sistemoje „Windows 7” eikite į Pradėti – Valdymo skydelis, pakeiskite rodinį į Didelės piktogramos, tada ieškokite sistemos. Paleidę piktogramą, aktyviajame skirtuke spustelėkite mygtuką Įrenginių tvarkytuvė. Galite spustelėti Pradėti-ieškoti, tada įvesti Įrenginių tvarkyklė.
- „Windows 8” paleidžiate paieškos ekraną ir įvedate Įrenginių tvarkyklė.
- „Windows 10” sistemoje spustelėkite didinamąjį stiklą ir paieškos juostoje įveskite „Device Manager”. Antroji galimybė – dešiniuoju pelės klavišu spustelėkite Pradėti, tada atsirandančiame meniu pasirinkite reikiamą elementą.
Jūsų žiniai! Nustatyti, kuris adapteris yra diskretusis, o kuris – integruotas, įrenginių tvarkytuve gana paprasta. Įterptinė vaizdo plokštė paprastai pavadinama pagal mikroschemų rinkinio modelį. Diskretinis įrenginys turi kodą, pavadinimą ir gamintojo pavadinimą (su tinkamai nustatytomis tvarkyklėmis).
Per vaizdo adapterio savybes
Nešiojamajame kompiuteryje įdiegtą kortelę galite sužinoti naudodami kortelės savybes.
- „Windows 7 Dešiniuoju pelės klavišu spustelėkite darbalaukį, pasirinkite Ekrano skiriamoji geba ir pasirinkite Išplėstiniai nustatymai. Skirtuke Adapteris bus rodoma visa atitinkama informacija.
- Naudojant „Windows 10 Šią informaciją taip pat galima pasiekti per „Start-Nustatymai-Sistemos savybės”, skirtą grafiniam adapteriui.
Svarbu! Šis metodas veikia tik su tinkamai sukonfigūruota operacine sistema ir tinkamai įdiegtomis tvarkyklėmis.
Jei tvarkyklė neveikia tinkamai
Patikrinkite savo vaizdo plokštės modelį ir specifikacijas pagal unikalų ID. Šią informaciją rasite sistemos įrenginio nustatymuose. Norėdami jį gauti, turite paleisti dispečerį. Kitas:
- Išplėskite vaizdo adapterių skyrių;
- Dešiniuoju pelės klavišu spustelėkite nežinomą įrenginį arba įrenginį, kurio pavadinime yra geltono trikampio piktograma;
- Pasirinkite Savybės;
- eikite į skirtuką Išsami informacija.
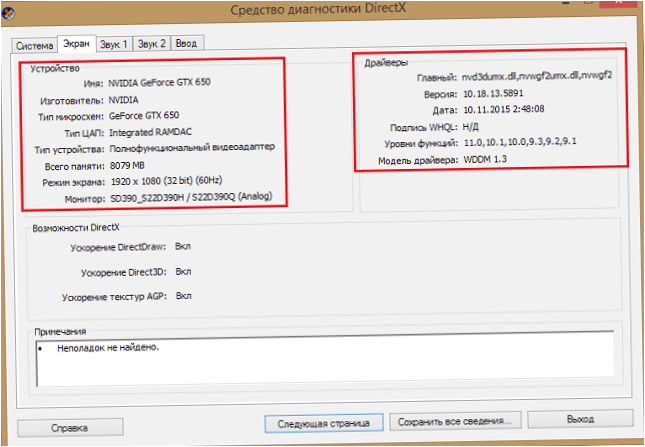
Paspaudę Win+R ir įvedę komandą dxdiag, pateksite į diagnostikos langą. Skirtuke Ekranas rasite išsamią informaciją ne tik apie adapterį, bet ir apie jį valdančias tvarkykles. Pradedantiesiems naudotojams tai yra paprasčiausias būdas. Ji leidžia ne tik nustatyti vaizdo plokštės duomenis. Kai tvarkyklės veikia netinkamai, Diagnostikos įrankis iš karto parodys, ar yra problema.
Geriausi nešiojamieji kompiuteriai 2019 m
„Xiaomi Mi Notebook Air 13” nešiojamasis kompiuteris.3″ 2018
„Yandex Market
Nešiojamasis kompiuteris „Lenovo ThinkPad Edge E480
„Yandex Market
„Acer SWIFT 3” (SF314-54G) nešiojamasis kompiuteris
„Yandex Market
„Acer ASPIRE 7” (A717-71G) nešiojamasis kompiuteris
„Yandex Market
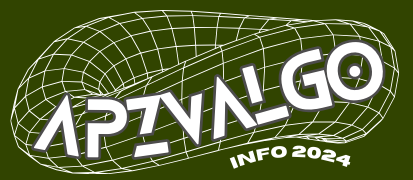
Kaip nustatyti mano įdiegtos vaizdo plokštės modelį? Ar yra kokių nors specifinių žingsnių ar programų, kurias turėčiau naudoti?
Norint nustatyti įdiegtos vaizdo plokštės modelį, galima naudoti kelis būdus.
1. Peržiūrėkite savo kompiuterio dokumentaciją arba dėklą, kuriame buvo pristatyta arba įdiegta vaizdo plokštė. Dažnai ant vaizdo plokštės yra atspausdintas modelio pavadinimas ar serijos numeris, kurį galite naudoti paieškai internete.
2. Atidarykite „Valdymo skydelį” savo kompiuteryje ir pasirinkite „Įrenginių tvarkyklės”. Susiraskite vaizdo plokštės įrenginį, paspauskite dešinį pelės klavišą ir pasirinkite „Savybės”. Pasirodžiusiame lange turėtų būti informacija apie jūsų vaizdo plokštės modelį.
3. Naudokite trečiųjų šalių programą, kuri nustatys jūsų vaizdo plokštės modelį. Pavyzdžiui, „CPU-Z” programa gali nustatyti daugelio įrenginių modelius, įskaitant vaizdo plokštę.
Taigi, nustatyti įdiegtos vaizdo plokštės modelį galite peržiūrėdami dokumentaciją, naudodamiesi kompiuterio valdymo skydelyje arba naudodamiesi trečiųjų šalių programomis.
Taigi, norint nustatyti įdiegtos vaizdo plokštės modelį, galima naudoti keletą būdų. Vienas iš jų – peržiūrėti dokumentaciją arba originalų dėklą, kuriame buvo pristatyta vaizdo plokštė, kur galima rasti modelio pavadinimą ar serijos numerį. Taip pat galima atidaryti „Valdymo skydelį” savo kompiuteryje, pasirinkti „Įrenginių tvarkyklės” ir rasti informaciją apie vaizdo plokštę. Kita galimybė – naudoti trečiųjų šalių programas, tokias kaip „CPU-Z”, kurios gali nustatyti įdiegtos vaizdo plokštės modelį automatiškai.
Norėdami nustatyti savo įdiegtos vaizdo plokštės modelį, galite naudoti kelis būdus. Pirmiausia, patikrinkite savo kompiuterio vadovėlį arba specifikacijas, kad surastumėte informaciją apie vaizdo plokštės modelį. Antruoju atveju, galite atlikti šiuos žingsnius: 1. Spustelėkite „Pradėti” ir pasirinkite „Valdymo skydelis”. 2. Spustelėkite „Aparatinė įranga ir skrajutės” arba „Sistemos ir sauga”, priklausomai nuo Windows versijos. 3. Spustelėkite „Įrenginių tvarkyklės” arba „Įrenginių tvarkymas”. 4. Atidarykite „Vaizdo plokštės” arba „Grafika”. 5. Turėtumėte matyti informaciją apie savo įdiegtą vaizdo plokštę, įskaitant modelį. Kitas būdas yra naudoti trečiosios šalies programą, pavyzdžiui, „Speccy”, „GPU-Z” arba „CPU-Z”, kuri gali rodyti išsamesnę informaciją apie jūsų vaizdo plokštę.